How to Create Google Shopping Feed that Drives Clicks & Sales
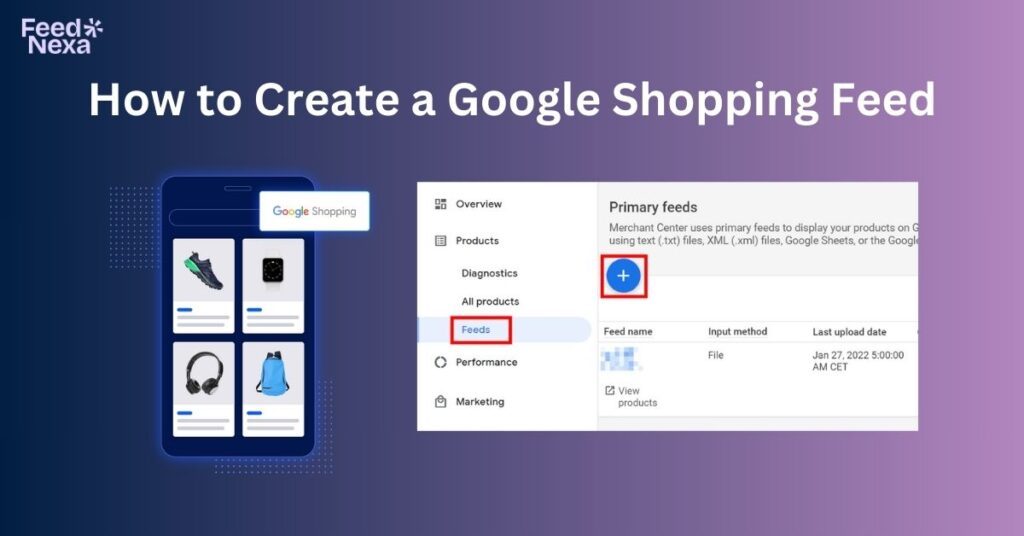
The Google Product Feed is one of the most critical determinants among the “key” elements of the successful and failed shopping ad campaigns. How to create Google Shopping Feed and how to effectively optimize it? Feednexa will answer all these questions in detail in this article!
How to Create Google Shopping Feed?
Google Shopping Feed is a tool that helps you showcase your products to potential customers through Google’s Shopping ads. Ready to set up your Google Shopping Feed? Let’s walk through the steps to create and optimize it for success.
1. Creating Manually with Google Sheets
Step 1: Get a Google Merchant Center Account
Go to Google Merchant Center and register for an account if you do not already have one.
Visit Settings> Business Information> Website.
Put your website URL there and select a verification option i.e. either by HTML file upload, Google Analytics, or Google Tag Manager.
Visit Settings> Business Information> About your business and enter all necessary details like the business name, address, and contact number.
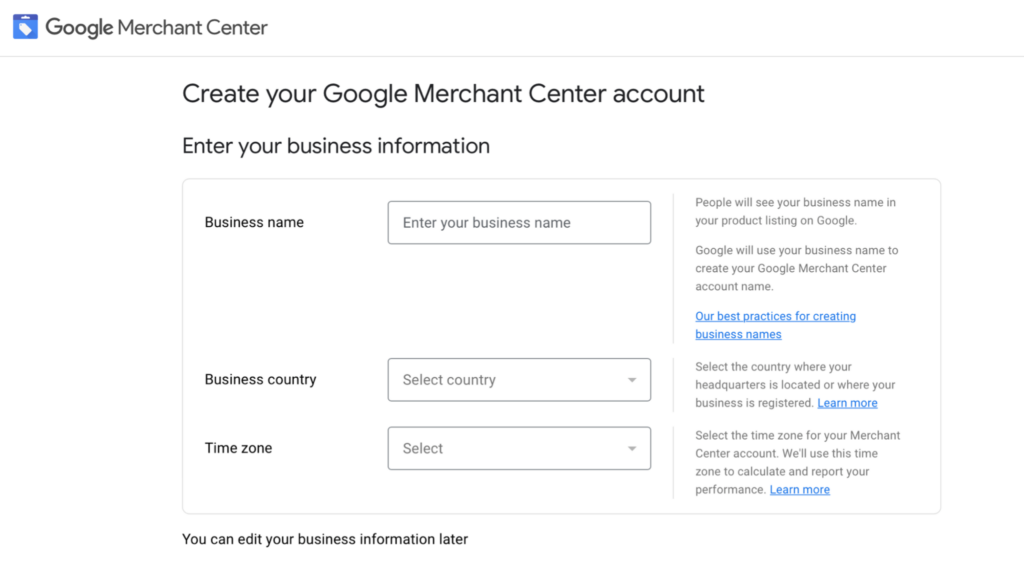
Step 2: Create a New Feed
Under Products > Feeds in your Google Merchant Center dashboard, press the “+” button to create a new feed.
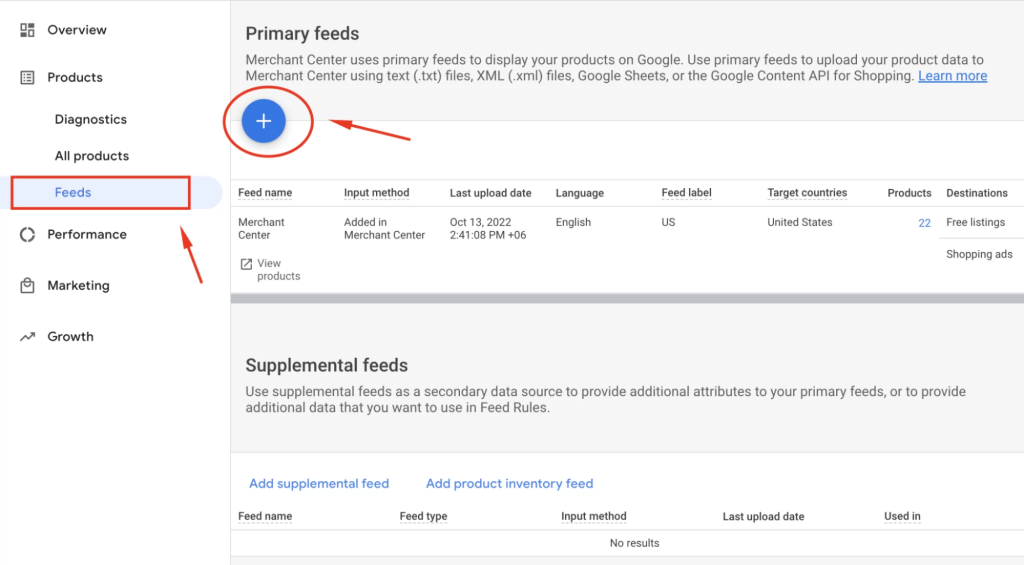
Configure the feed settings:
- Target Country: Choose the primary country where you want your products to appear.
- Language: Select the primary language for your product details.
- Destination: Choose “Free listings” or “Shopping ads,” depending on your marketing goals.
Select Google Sheets as your input method.
You can either use a template provided by Google or link an existing Google Sheet.
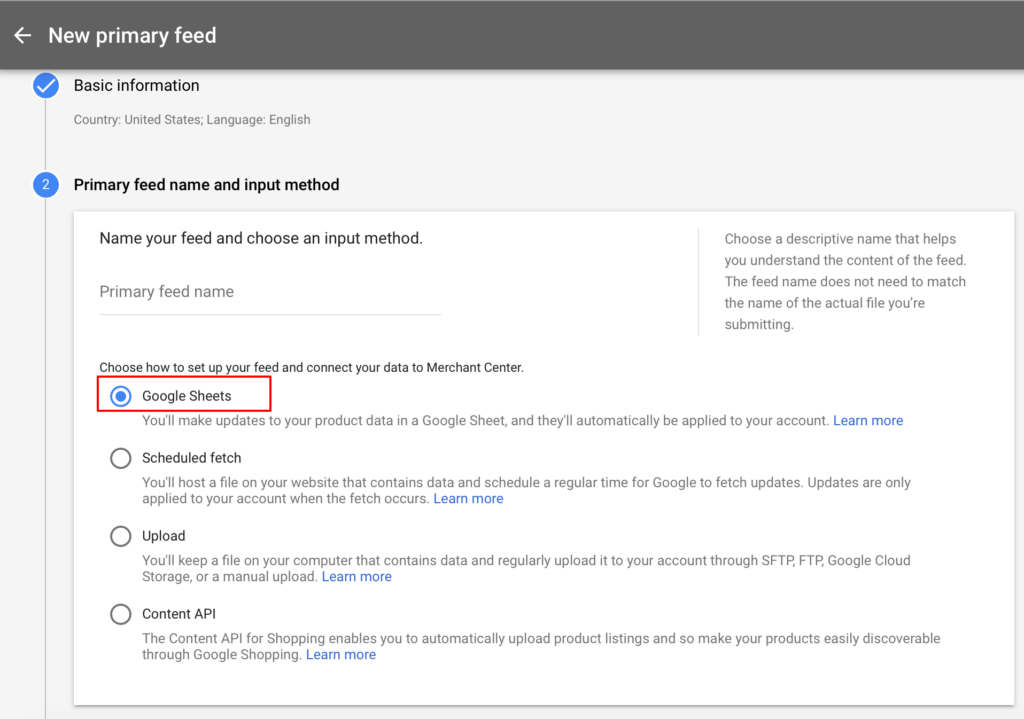
Step 3: Use the Google Sheets Template
If you choose the template option, Google will automatically generate a new Google Sheet linked to your Merchant Center account.
Open the sheet and review key columns such as ID, title, description,… These are essential fields to ensure your feed is properly structured.
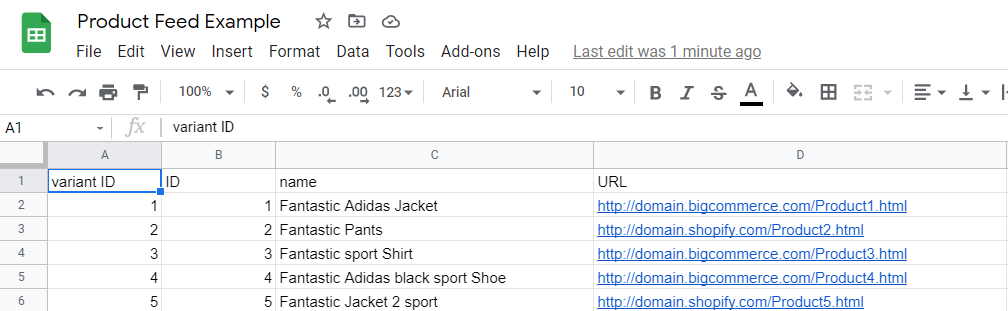
Step 4: Fill in Product Information
Gather accurate product data from your inventory system.
Populate every row of the spreadsheet with your product detail according to Google’s formatting guidelines.
Ensure all required fields are filled, use clear and concise titles, and ensure giving high-resolution images without any text overlay, which are the best in clarity.
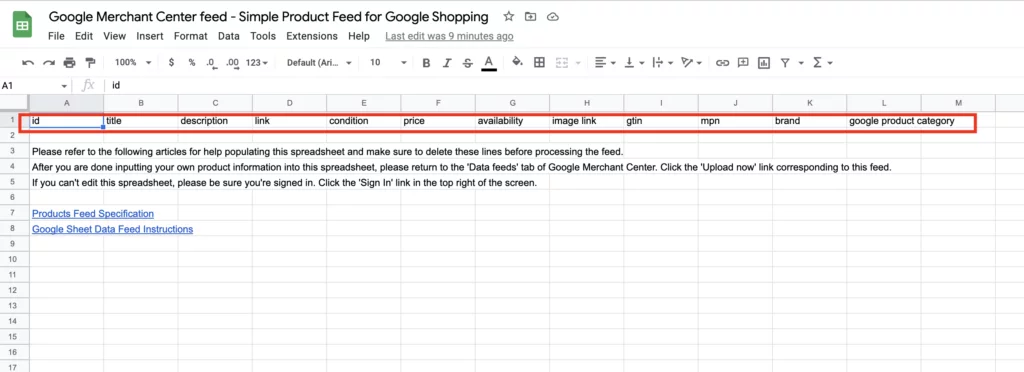
Step 5: Upload the Feed to Google Merchant Center
Once your Google Sheet is ready, return to your Merchant Center dashboard.
In the Feeds section, find your newly created feed and click Fetch Now to pull the latest data from the sheet.
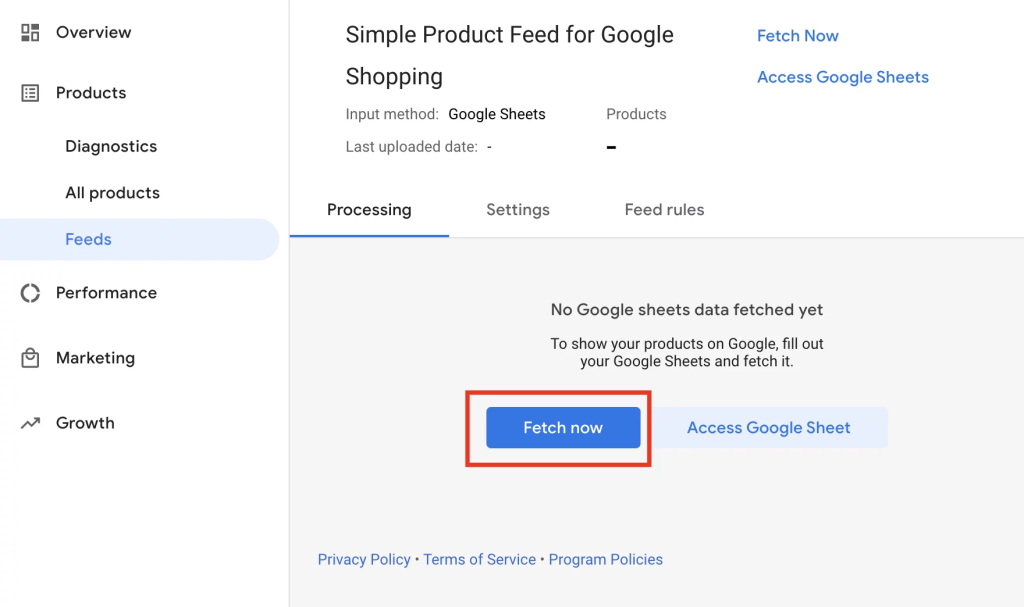
Google will process your feed and notify you of any errors:
- Navigate to Products > Diagnostics to review errors or warnings.
- Fix any issues directly in the Google Sheet and fetch the feed again.
2. Creating with a Product Feed Management Tool
Step 1: Choose a Product Feed Management Tool
Pick a tool such as Feednexa or others available in the market according to the needs of your business. Evaluate aspects of multi-channel support, user-friendliness, and pricing to ensure efficiency and budget matching with your tool.
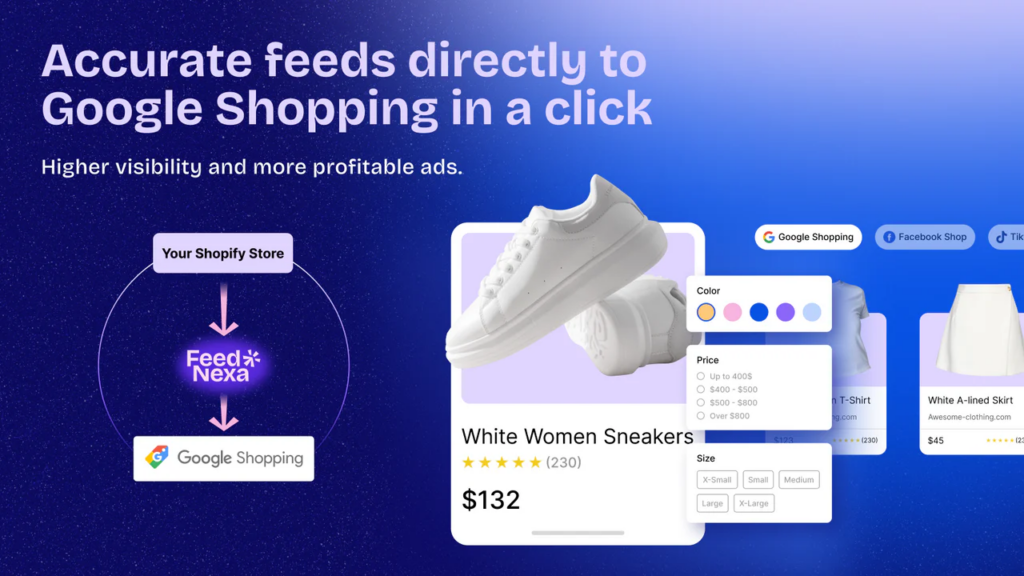
Visit the tool’s website and create an account.
Complete the onboarding process, which typically involves providing basic business details.
Step 2: Connect Your Online Store
Integrate your store with the feed tool. Grant the necessary permissions to allow the tool to access your product data. The tool will automatically fetch your product catalog from the connected store.
But if you use FeedNexa, you don’t need these steps because FeedNexa syncs products directly from Shopify to Google Merchant Center.
Create a Google Shopping Feed Easier
Sync your products to Google Merchant Center easily. Quickly correct shopping feed errors with bulk edit.
Step 3: Configure Your Google Shopping Feed
Once your product data is imported, configure your feed to meet Google’s requirements. Map your product attributes (e.g., title, price, description) to Google’s standard fields, ensuring all required information is included.
Use the tool’s customization options to add optional attributes or apply rules to optimize your product data, such as enhancing titles with additional keywords or adjusting prices for promotions.
Step 4: Publish and Sync Your Feed
After configuring your feed, connect it to your Google Merchant Center account. Most tools allow you to sync the feed automatically, ensuring real-time updates for inventory, pricing, or product details. Publish the feed and check on the dashboard of the tool or the Google Merchant Center for errors or warnings needing an address.
Advantages and Disadvantages of Each Method: Which to Choose?
Every method for setting up a Google Shopping Feed has its benefits and drawbacks. A brief comparison highlights the pros and cons of each:
| Method | Advantages | Disadvantages |
|---|---|---|
| Google Sheets | Free to use and cost-effective. Full control over data. Ideal for small catalogs. | Time-consuming for large inventories. High risk of errors. Requires manual updates. |
| E-Commerce Platform Extension | Easy setup with pre-built integrations. Automated data syncing. Some customization options. | Limited to app features. May require subscription fees. Less suitable for large businesses. |
| Product Feed Management Tool | Scalable for large catalogs and multi-channel selling. Advanced features like rules and analytics. Real-time updates. | Steeper learning curve for advanced tools. |
Choosing your best Google Shopping Feed creation method depends on the size of your business, the complexity of your product catalog, and your operational requirements. Each has its advantages and better suited for different business types:
- Google Sheets: Perfect for small businesses that maintain a limited product catalog. Low cost, full control, but much manual updates.
- E-commerce platform extensions: For average-sized businesses typically using platforms like Shopify or WooCommerce, automatic updates, and quite some user-friendliness.
- Product Feed Management Tools: Best for large businesses with extensive catalogs or multi-channel needs, offering advanced customization and scalability.
How to Optimize your Google Shopping Feed?
Highlight Key Product Details
This could include the brand name, gender, size, color, age group, personalization options, or visual details like patterns, designs, and materials. Most importantly, ensure that customers get the maximum possible information about your product so that they can make a better match of search queries to improve ad performance.
However, remember that your title must not exceed 150 characters as Google may disapprove your advertisement and levy penalties on you. So, make sure to optimize your title to be concise yet impactful.

Google often shortens product titles in ads, so ensure that the most compelling details are placed at the beginning of the title. This will attract customers’ attention and encourage them to click on your website. Additionally, for important details that are not visible in the ad images, businesses should prioritize including them in the title.
Use High-Quality Images
Your product images should accurately reflect specifications like color, size, and design. Using the most visually appealing images will help create the desired impression and improve product performance.
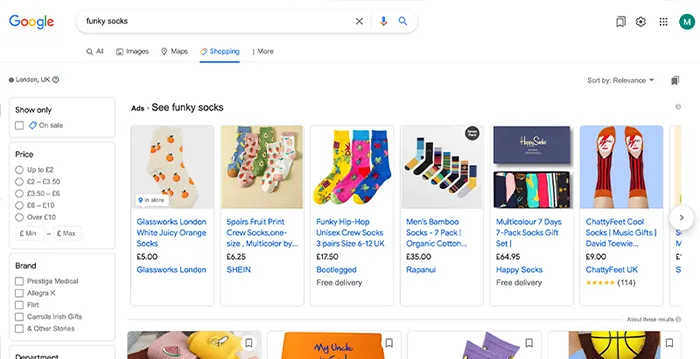
It’s crucial to use eye-catching and attractive images that compel customers to click the moment they see them. A useful tip is to use real product photos instead of manufacturer-provided images. Google tends to prioritize original images, as they appear more authentic and trustworthy to customers.
Tips:
- Provide images in the highest possible resolution. Customers often want to zoom in and view products from every angle.
- Avoid placeholder images, long text overlays, or images with watermarks. These not only look unprofessional but also fail to attract customers to click on your product.
Match Product Data with Your Landing Page (or Website)
Businesses should use the same product title and description on both the shopping feed and landing page. Avoid using synonyms or search terms that don’t appear on the landing page, as customers expect the information on the page to match what they saw in your Shopping Ads. Inconsistent language can lower their expectations and lead to a poor shopping experience.
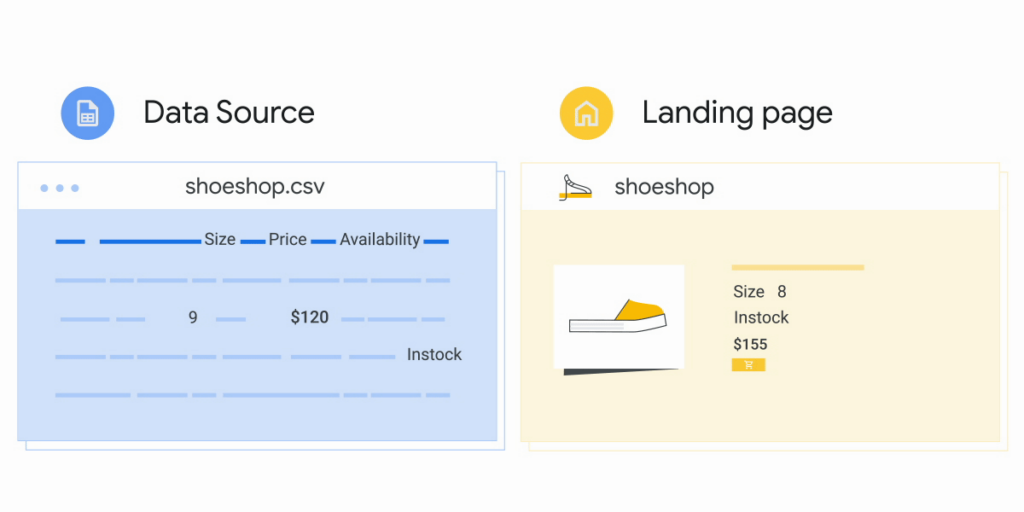
Additionally, businesses should ensure the landing page reflects the exact product variant, image, and color as advertised. This consistency creates a professional impression and prevents confusion, enhancing the customer’s experience and boosting trust in your brand.
💡Top 10 Google Shopping Feed Optimization Tips to Improve Listings
Wrap up
There it goes! Making a Google Shopping Feed may sound a little overwhelming at first, but believe me: once you discover the system best for your business, it becomes much easier.
No matter what stage you’re at – just getting started, growing your online store, or mega-managing a business – there’s probably an option that’s right for you from simple and cheap to advanced and scalable to plug into a method for creating and managing your Google Shopping Feed with ease.