All Google Shopping Feed Specs and How to Diagnose Mistakes
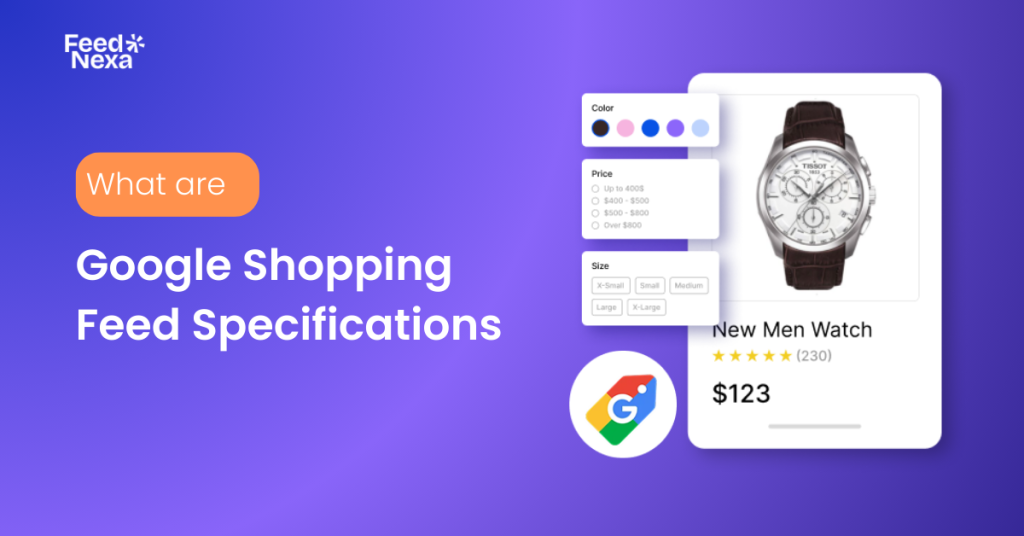
A great Google Shopping campaign starts with an optimized product feed. Understanding needed attributes like ID, title, and price, as well as formatting tips, is critical for controlling your feed and remaining compliant. In this guide, I will cover everything on Google Shopping Feed specs, as much as the knowledge helps to improve the performance of the ads and increase the efficiency of Shopping campaigns.
What are Google Shopping Feed Specifications?
Google Shopping Feed Specifications are a list of requirements set by Google for advertisers. They guarantee proper structuring, formatting, and reality in the uploaded product data in Google Merchant Center.
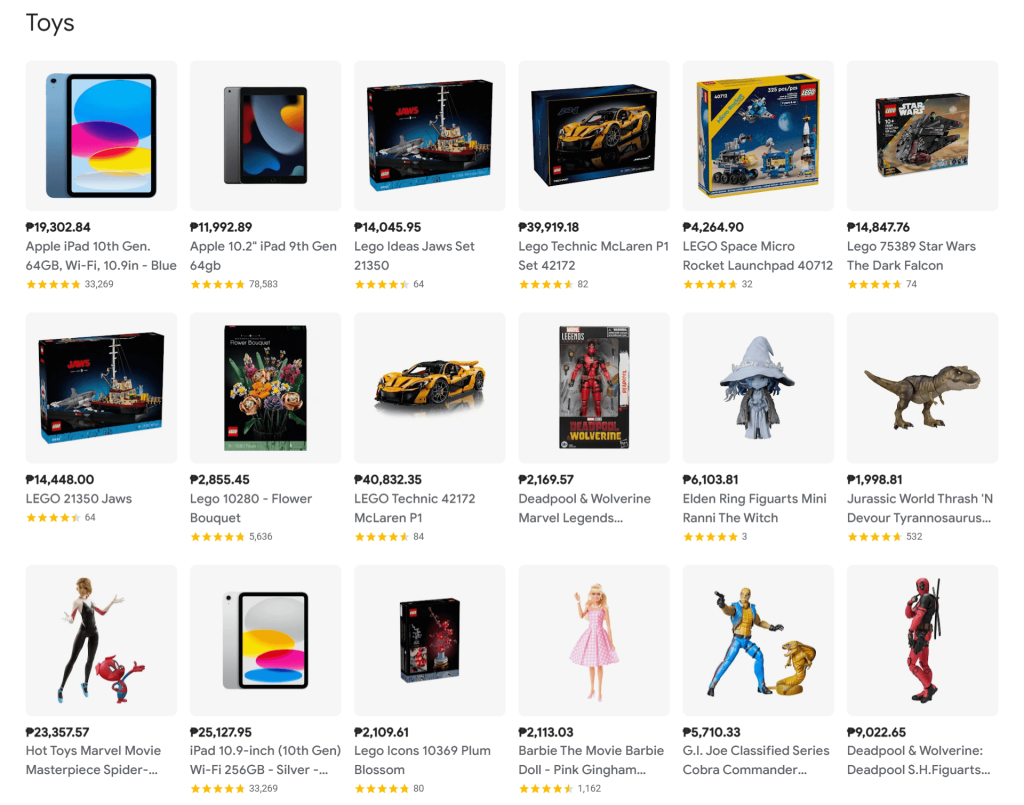
These standards determine the specification for data feeding into the engine, enabling the program to use and deliver accurate results in Shopping searches and advert appearances, which include the necessary fields-the likes of product ID, title, price, and availability, optional attributes, brand, GTIN, and product type, and the data feed format-CSV, XML, or TXT.
Google Shopping Feed Specification
Google Shopping Feed Attributes include 3 types:
- Required Attributes
- Required Attributes (Based on Condition)
- Optional Attributes
These categories help organize product data for accurate display and promotion on Google.
1. Required Attributes
These are the required data fields for all products to be eligible for Google Shopping. Without these properties, the product feed will be rejected, and the items will not appear in Google Shopping advertisements.
| Attribute & Syntax | Example | Minimum Requirements |
|---|---|---|
| ID (id)A unique identifier for each product. | SKU12345 | Text, max 50 charactersMust be unique for each product. No spaces or special characters allowed. |
| Title (title)The product name used in ads. | Men’s Running Shoes – Black | Text, max 150 characters.Include product name and key attributes. Avoid promotional text. |
| Description (description)Detailed product description for users. | Lightweight running shoes with breathable fabric and durable soles. | Text, max 5000 characters.Provide detailed and accurate product information. No promotional language. |
| Link (link)The landing page URL for the product. | https://www.example.com/product123 | URL starts with http/https.Must lead to a functional product landing page. No redirects allowed. |
| Image Link (image_link)The main product image used in ads. | https://www.example.com/images/product123.jpg | URL, high resolution.Minimum resolution 800×800 pixels. Must show the product clearly. |
| Price (price)The product’s price displayed to users. | 29.99 USD | Decimal, includes currency.Must match the price on the landing page and include the currency code (e.g., USD). |
| Availability (availability)Indicates the stock status of the product. | in stock | Predefined values.Options: “in stock,” “out of stock,” or “preorder.” Reflect real-time stock status. |
2. Required Attributes (Based on Condition)
These characteristics are required under certain circumstances, such as the product type, country of sale, or industry. For example, Color, Size, and Gender are required for clothes, whereas Shipping Weight is critical for determining shipping charges.
| Attribute & Syntax | Example | Minimum Requirements |
|---|---|---|
| Brand (brand)The manufacturer or brand name of the product. | Nike | Text, max 70 characters.Required unless the product is unbranded or custom-made. |
| Condition (condition)The state of the product (new, used, or refurbished). | new | Predefined values.Options: “new,” “refurbished,” or “used.” Required for all products. |
| Color (color)The primary color of the product for filtering purposes. | Black | Text.Required for apparel. Use a single color name (e.g., “Blue”). Avoid multiple values. |
| Size (size)The size of the product, crucial for apparel and size-related products. | Medium | Text.Required for clothing and size-specific products. Follow standard sizing conventions. |
| Age Group (age_group)The target age range for the product. | adult | Predefined values.Required for apparel and age-specific products. Options: “newborn,” “infant,” etc. |
| Gender (gender)The intended gender for the product. | unisex | Predefined values.Mandatory for apparel. Options: “male,” “female,” or “unisex.” |
| Shipping Weight (shipping_weight)The weight of the product for shipping costs. | 1.2 kg | Decimal + unit.Required for weight-based shipping calculations. Include units (e.g., kg, lbs). |
| Adult (adult)Indicates explicit or mature content. | yes | Predefined values.Options: “yes” or “no.” |
| Multipack (multipack)The total quantity of items in a bundle. | 5 | Integer.Required for bundled products. Specify the total number of items in the package. |
3. Optional Attributes
These are additional data fields that are not mandatory but can enhance product listings by providing more information. This helps Google better understand the product and improves search visibility, categorization, and conversion rates.
| Attribute & Syntax | Example | Minimum Requirements |
|---|---|---|
| Sale Price (sale_price)A temporary discounted price for the product. | 19.99 USD | Decimal, with currency.Must include currency code and align with sale price effective dates if provided. |
| Product Type (product_type)A custom categorization of the product by the merchant. | Clothing > Shoes > Running Shoes | Text.Use a structured hierarchy for custom categorization. |
| GTIN (gtin) A unique product identifier used globally. | 123456789012 | Numeric, 12-14 digits.Required if available. Must be valid and accurate. |
| MPN (mpn)The manufacturer’s part number for the product. | ABC12345 | Alphanumeric.Use when GTIN is unavailable. Must match manufacturer’s code. |
| Material (material)The primary material used to create the product. | Cotton | Text.Indicates the primary material. Use clear and concise terms. |
| Custom Labels (custom_label)Tags for segmenting products in campaigns. | Bestseller | Text.Up to 5 custom labels (e.g., “Seasonal”). Max 100 characters each. |
| Additional Image Link (additional_image_link)Extra product images for additional angles or uses. | https://www.example.com/images/alt_image.jpg | URL.High-resolution images showing different angles or uses. |
| Google Product Category (google_product_category)The predefined Google taxonomy category. | Apparel & Accessories > Shoes | Text.Use Google’s predefined taxonomy. Be as specific as possible. |
| Item Group ID (item_group_id)Groups related product variants, like size or color. | 12345 | Text.Same ID for all related variants. |
| Excluded Destination (excluded_destination)Specifies where ads should not appear. | Display Ads | Predefined values.Options include “Display Ads,” etc. |
How to Create Google Shopping Feed?
Creating a Google Shopping Feed is the first step to showcasing your products on Google Shopping and driving more traffic to your store. Here’s the 3 main methods to create a feed, choose the one that best fits your needs and scale.
1. Manual Creation
Manually creating a Google Shopping Feed involves adding each product one by one into Google Merchant Center. This method is straightforward but demands significant effort.
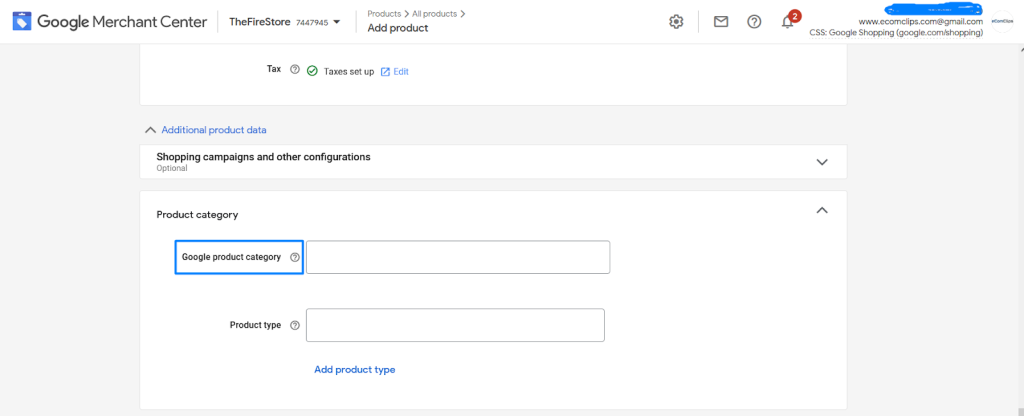
Highlights:
- Allows you to directly input product details like title, description, price, and availability into Google Merchant Center.
- No additional tools or software are required.
Challenges:
- Extremely time-consuming for stores with large inventories.
- Requires frequent manual updates for stock status, pricing, and promotions.
- High risk of errors due to repetitive data entry.
Best For: Small businesses or merchants with a very limited number of products.
2. Using Spreadsheets
Creating a feed using spreadsheets involves compiling product data into a structured file format (CSV, TSV) for bulk upload to Google Merchant Center. This approach is more efficient than manual entry but still involves a lot of manual effort.
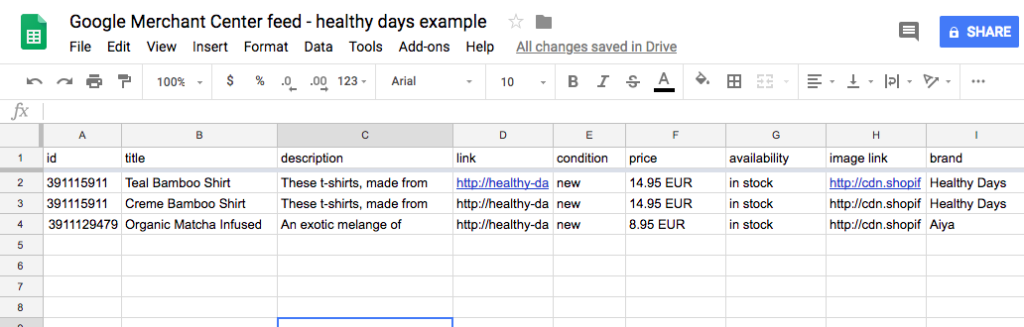
Highlights:
- Allows batch uploads by filling in predefined Google templates with product details.
- Suitable for merchants comfortable working with spreadsheets.
- Lets you define required fields like product title, price, and availability in one document.
Challenges:
- Manually entering and managing large volumes of data can be time-consuming.
- Any formatting errors or missing fields can result in feed rejection.
- Updates to pricing or stock require editing and re-uploading the file repeatedly.
Best For: Merchants with medium-sized inventories who are experienced with spreadsheet tools.
3. Using XML Feed
Creating a Google Shopping Feed using an XML file is a practical option for businesses with larger inventories. This method involves formatting your product data into an XML file that meets Google’s requirements and uploading it to your Google Merchant Center. You can either manually upload the file or host it on your server for automatic updates through Scheduled Fetch.
Once uploaded, regularly check for errors and ensure the feed stays updated to maintain accuracy and performance.
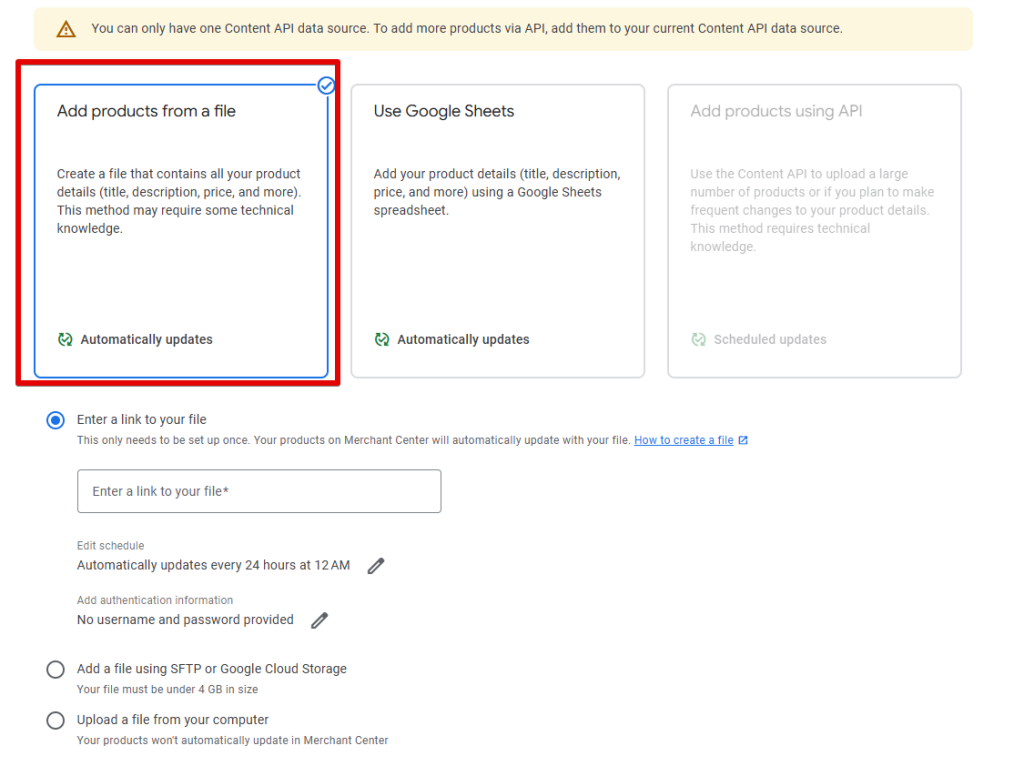
4. Using a Feed Tool
Managing Google Shopping Feeds manually or with spreadsheets can be tedious and error-prone, especially for larger inventories. Using a Feed Tool like FeedNexa Google Shopping Feed offers a faster, automated solution while reducing the risk of errors.
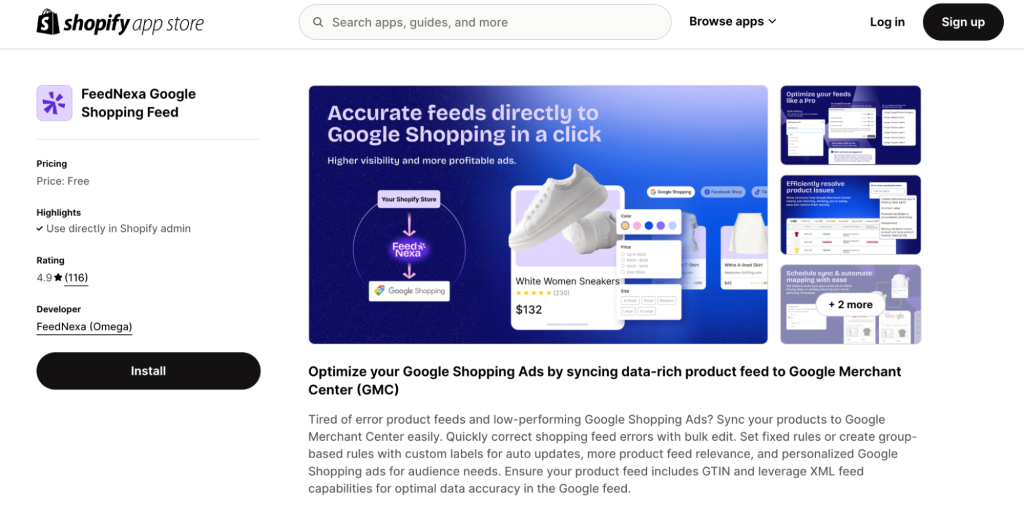
Highlights:
- Easy Automation: With FeedNexa, your Shopify product data is seamlessly synced to Google Merchant Center in minutes.
- Real-Time Updates: Automatically reflects changes to stock status, pricing, or promotions in your feed, keeping your Shopping campaigns uninterrupted.
- Advanced Features: Allows you to sync any product data fields, create custom labels, and set group-based rules for better ad targeting.
- Error Handling: Quickly fix feed errors like pricing mismatches or inventory issues with bulk editing tools.
- Global Support: Manage multi-language, multi-currency feeds effortlessly for international audiences.
Challenges:
- Requires installing an app and connecting it to Google Merchant Center.
Best For: Merchants of all sizes, especially those with extensive stock lists or those able to run international campaigns to find the quick, reliable, and scalable.
How to Diagnose Mistakes in Google Product Feed Specs
Ensuring your product feed is free from errors is critical for your products to perform well in Google Shopping campaigns
#1 Check for Errors and Warnings
Use tools like Google Merchant Center Diagnostics or feed management apps to review your product feed. These tools identify errors or warnings that may prevent your feed from being accepted.
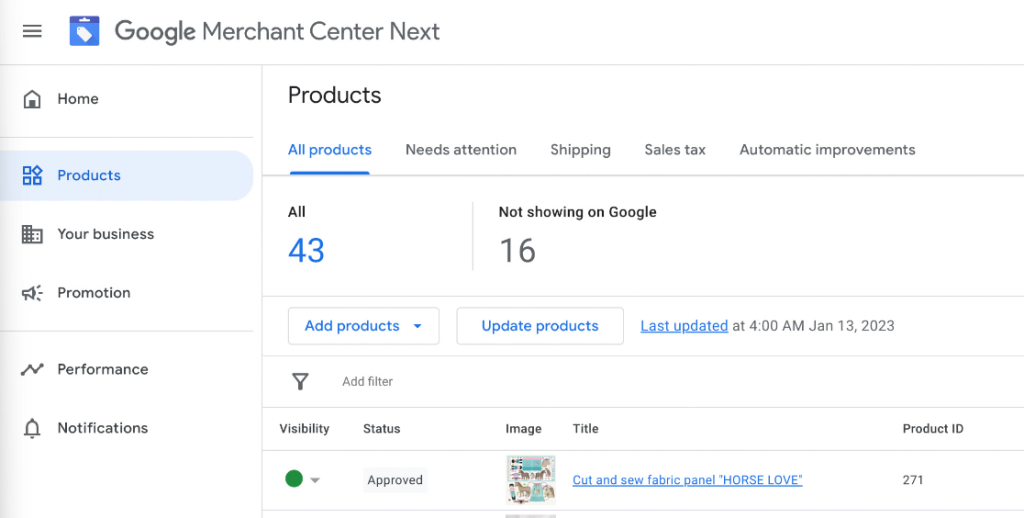
Address any flagged issues, such as incorrect formatting or missing data, to ensure your feed meets the specifications.
If there are no errors or warnings, your feed should be approved by the channel.
#2 Check for Missing or Incorrect Information
Ensure all required fields are included in your feed, such as ID, title, description, price, and availability.
Verify that attributes like brand, GTIN, and MPN are provided if applicable, as these fields help Google classify and display your products accurately.
Double-check that the information entered is correct and follows Google’s formatting guidelines.
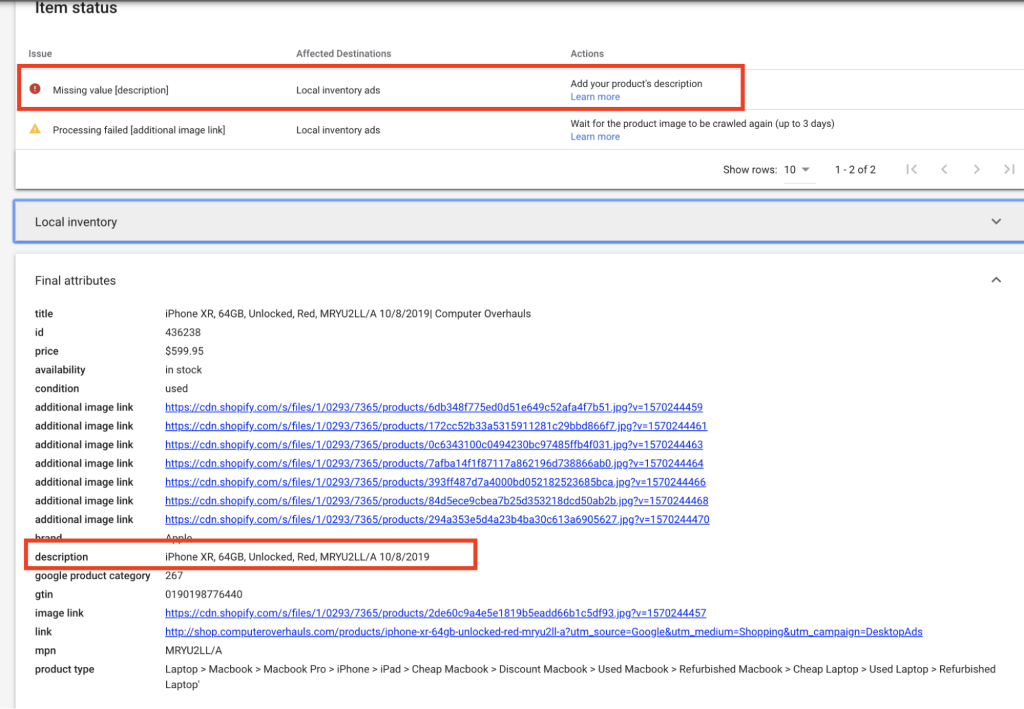
#3 Check for Broken URLs
Each product in your feed must have a functional URL that directs customers to the product’s landing page on your website.
Use tools or manual checks to ensure that all URLs are valid and active. Broken links can result in feed disapproval and frustrate potential customers.
Make sure URLs begin with http:// or https:// and do not redirect unnecessarily.
#4 Check for Inefficient Categorization
Properly categorize products using Google’s Product Taxonomy. Assigning items to incorrect categories can reduce their visibility in relevant searches and lead to missed sales opportunities.
Use the most specific category possible to help your products reach the right audience.
Example: Instead of “Apparel,” use “Apparel & Accessories > Shoes > Running Shoes.”
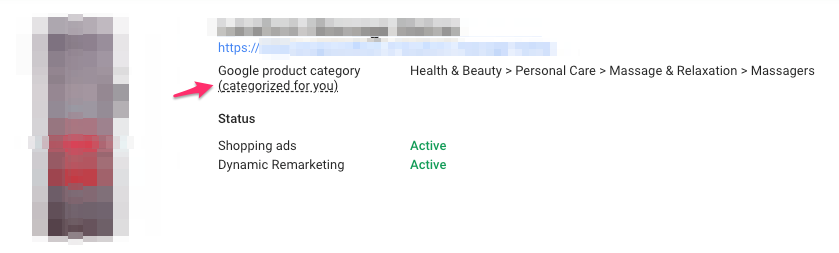
#5 Check for Invalid Data Feed File Location
Ensure the file location URL for your feed is accessible and leads to a downloadable file. The URL must be publicly accessible by Google Merchant Center and formatted correctly.
Test the link to verify that the file is active and contains the latest feed data.
💡With Feednexa, you can minimize errors in your feed file.
The app displays all errors from Google Merchant Center clearly and quickly, allowing you to fix issues individually or in bulk.
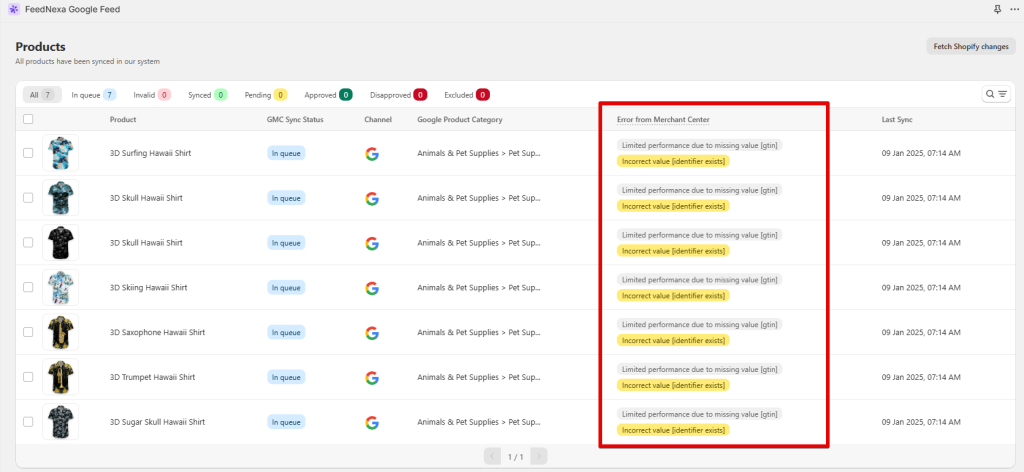
Additionally, it makes Bulk Assign and editing data fields on GMC effortless, ensuring your feed stays accurate and optimized.

Conclusion
So, there you have it—All the key points that you logically need to know about reaching Google Shopping Feed levels of standards in particular for your products’ inclusion and successes in Google Shopping have been solved for you.
By following these guidelines—whether you use manual methods, spreadsheets, or a feed tool like FeedNexa—you can develop a well-optimized feed that maximizes visibility, improves ad effectiveness, and drives superior campaign outcomes.