Google Merchant Center Supplemental Feed: The Only Guide You Need
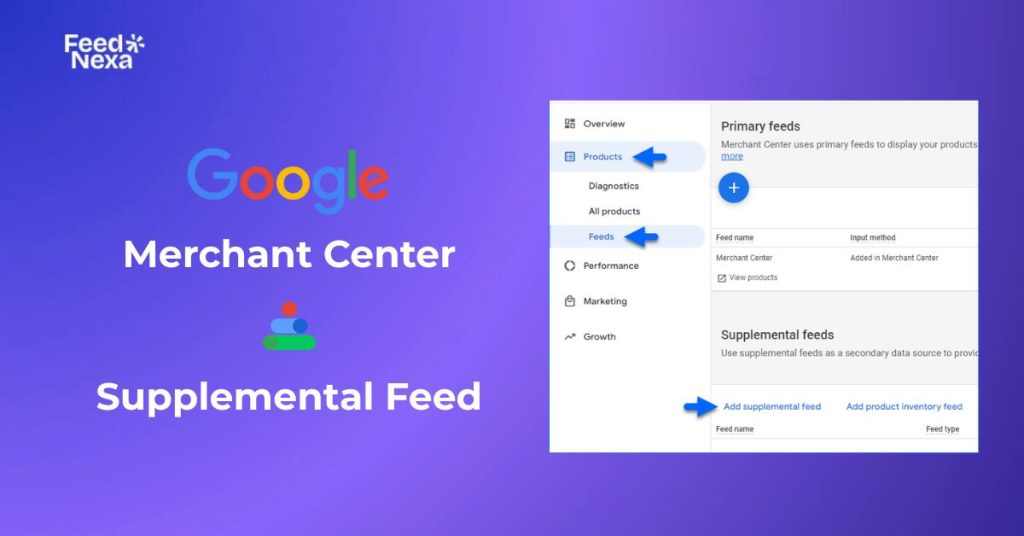
Making quick updates to your product listings without disrupting your primary feed might sound complicated, but it doesn’t have to be. With a Google Merchant Center supplemental feed, you can easily enhance existing data to better support your campaigns.
This article covers precisely how supplemental feeds work, why they are of value, and when they are the best choice for busy merchants with an ever-growing catalog.
What is a Supplemental Feed in Google Merchant Center?
A supplementary feed is optional data that will assist in enhancing or updating product information in your primary feed. To change previously existing products using matching product IDs, it cannot create new products.
For instance, if you want to add sale prices, promotional text, or custom labels to a certain group of products without editing the primary feed, a supplemental feed is your best option.
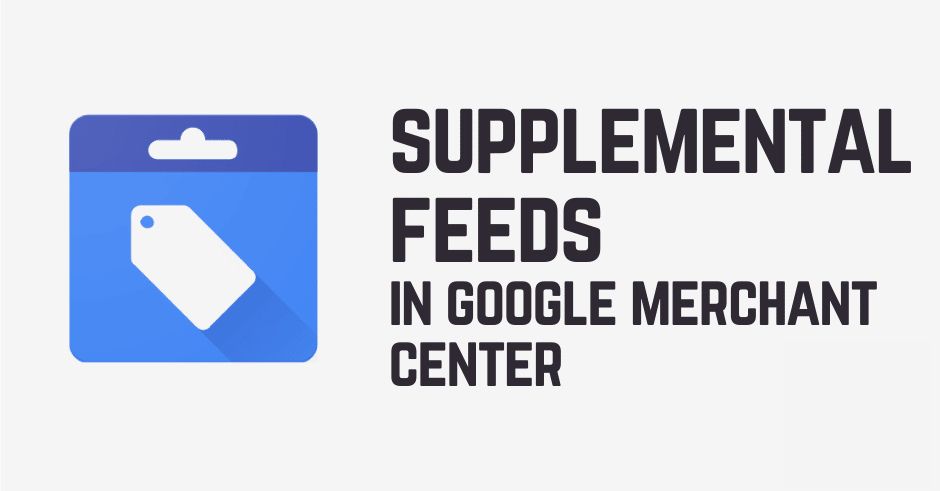
Benefits of Google Merchant Center Supplemental Feed
Still wondering whether it is worth all the trouble? Here are the top benefits of using supplemental feeds in Google Merchant Center to ease your product data management and increase campaign performance:
Update Product Info Without Reuploading Everything
There is no need to change the whole primary feed for a couple of product attributes. Simply use the Google Merchant Center supplemental feed to update individual fields like sale price, custom labels, or descriptions.
This is a fast solution for short-term promotions and quick edits, taking a lot of work off your plate while minimizing the chances of errors.
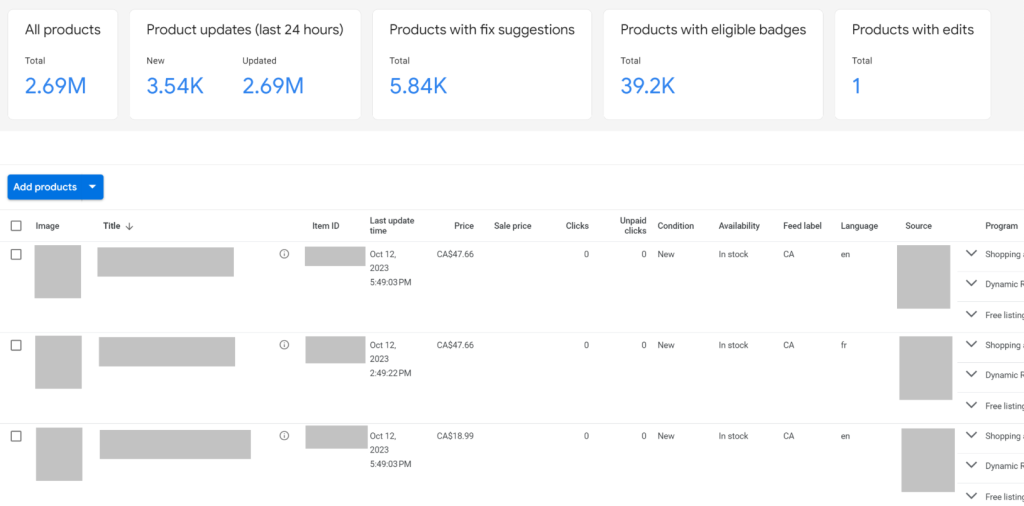
Add Custom Labels for Smarter Campaign Segmentation
Using custom labels allows you to group products by earnings, seasonality, or performance for smarter ad campaigns. With supplemental feeds in Google Merchant Center, you can add or modify the labels without needing to change your source feed.
This gives you room to test new structures of campaigns or different ways of segmenting products, all while not disturbing the core data. A clean and scalable way of improving upon your Shopping strategy.
Test Titles and Descriptions Easily
Improving the product title and description will increase visibility and CTR. Supplemental feeds allow you to trial under-performing text without damaging your main catalog.
If the alternate version does perform better, keep it; if not, an effortless rollback is possible. This suits seasonal messaging or ongoing A/B testing across key product clusters very well.
Control Product Visibility by Destination
From time to time, a product would benefit from being listed in your catalog but excluded from certain ad placements. Attributes such as excluded_destination can assist with controlling products’ visibility using a supplementary feed.
It comes in handy, especially for the out-of-stock ones, high-return products, or limiting their exposure during certain promotions without altogether deleting the product.
When to Use Supplemental Feeds in Google Merchant Center
1. For time-sensitive updates and promotions
For flash sales, seasonal offers, or even short-term discounts, it can be slow and risky to update live in the main feed for such events. Only a supplemental feed lets you specify the sale prices or promo labels in a jiffy without meddling with the main data.
Super helpful when it comes to events like Black Friday or year-end clearance – prepare everything in advance, schedule the changes, and very easily roll them back.
2. When managing product groups across categories
Sometimes you want to add custom labels to products that are not grouped in your primary feed. Supplemental feeds allow you to tag items by margin, season, or performance, no matter how many categories they might fall into.
It simplifies the campaign setup, especially while using Smart Shopping or Performance Max as it organizes the whole without changing the original product structure.
3. For testing content or controlling ad placements
Experimental with new titles or descriptions as a risk-free way to supplement feed testing. A/B variants can be tried without maiming your main catalog.
It is also useful for removing certain products from paid ads without deleting them. Just add an excluded_destination attribute, and the product stays live but hidden from ads.
Easier feed update management without having to set up a new supplemental feed? With FeedNexa, you can handle most optimization tasks, from price updates to custom label creations to inventory directly within the primary feed.
While FeedNexa does not create supplemental feeds, it helps you achieve similar results automatically and at scale, without touching Google Sheets or manual-uploaded file formats.
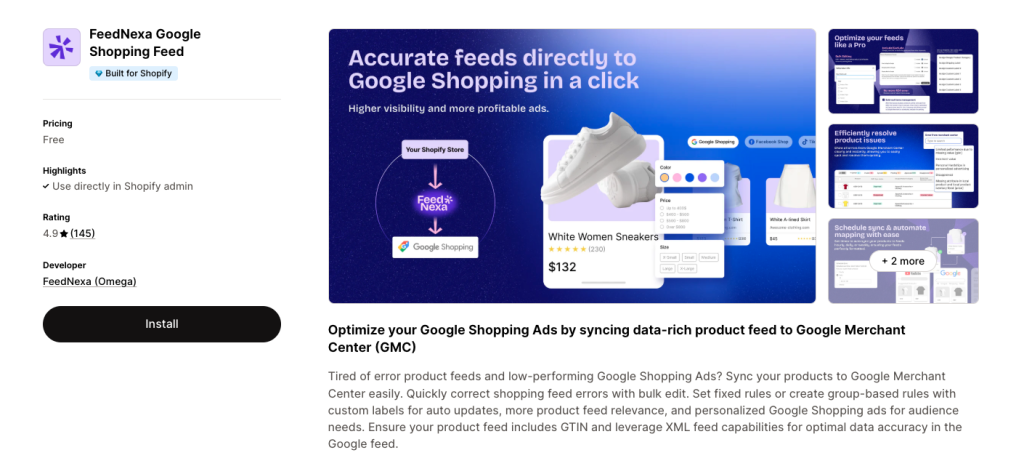
How to Create a Supplemental Feed on Google Merchant Center Next?
Here are the steps to create a supplemental feed in the new Google Merchant Center Next interface:
Step 1: Enable Advanced Data Source Management
Log in to your Google Merchant Center account.
Click the gear icon (Settings) in the top-right corner and select “Add-ons”.
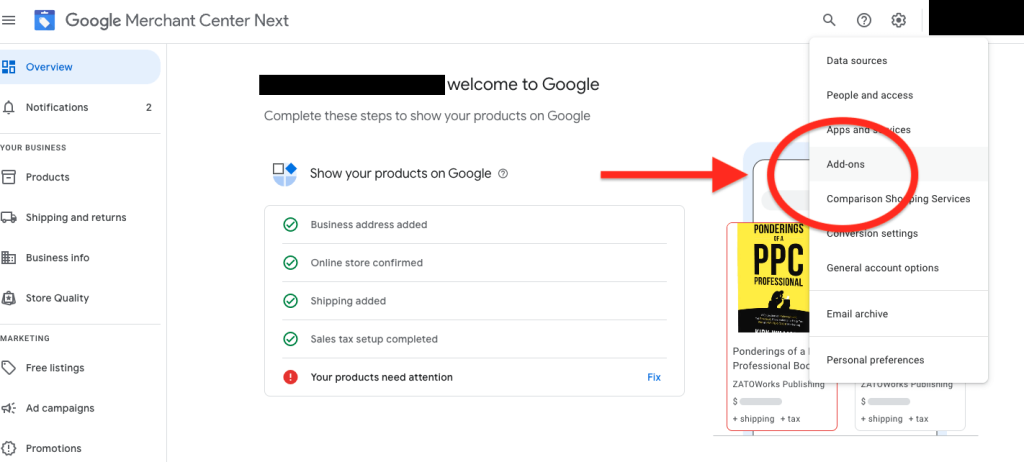
Under the “Discover” tab, find “Advanced data source management” and click “Add” to activate it.
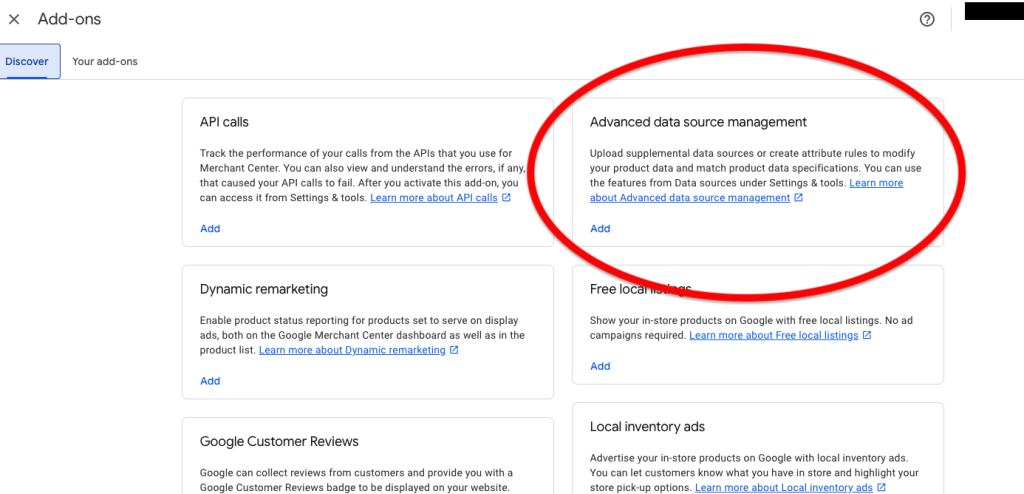
Step 2: Add a Supplemental Feed
Once the feature is enabled, go back to Settings > Data sources.
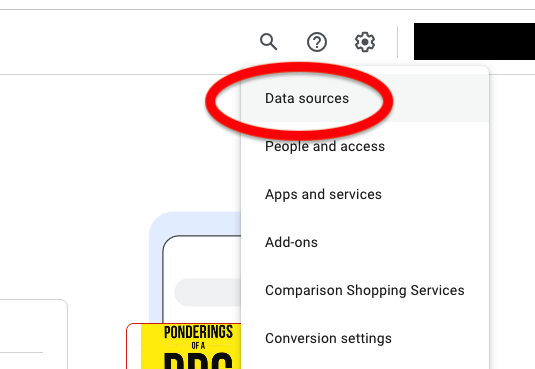
Switch to the “Supplemental sources” tab.
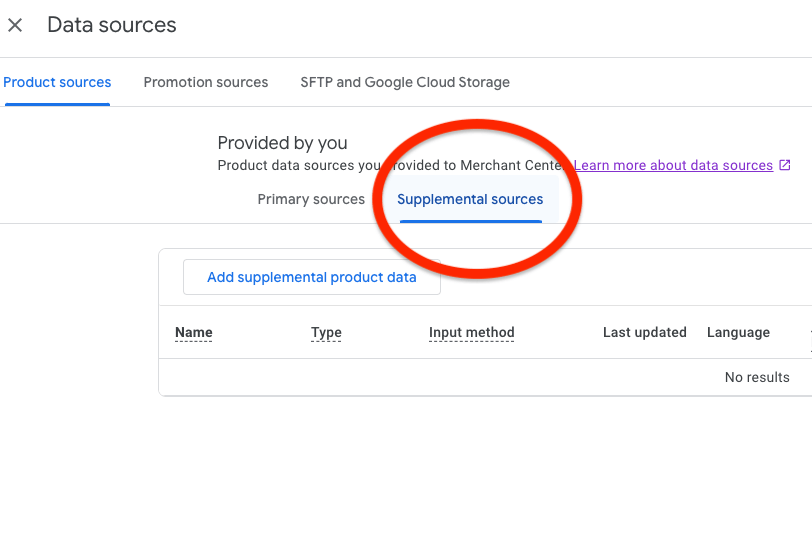
Click “Add supplemental product data”.
Name your supplemental feed (e.g., “Custom Label Updates”).
Choose your upload method:
- Google Sheets: easiest for manual edits
- Scheduled fetch: for automated updates via URL
- Upload: for uploading files directly from your computer
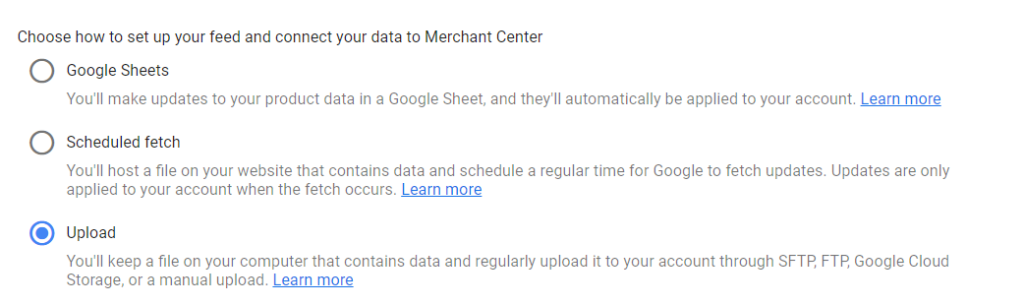
Step 3: Prepare and Upload Your Data File
Create a data file (in Google Sheets or Excel).
Include a column for ID that matches product IDs in your primary feed.
Add additional columns for attributes you want to update (e.g. sale_price, title, custom_label_0).
If using Google Sheets, make sure sharing permissions allow access to Google Merchant Center.
Upload or connect your file based on your selected method.
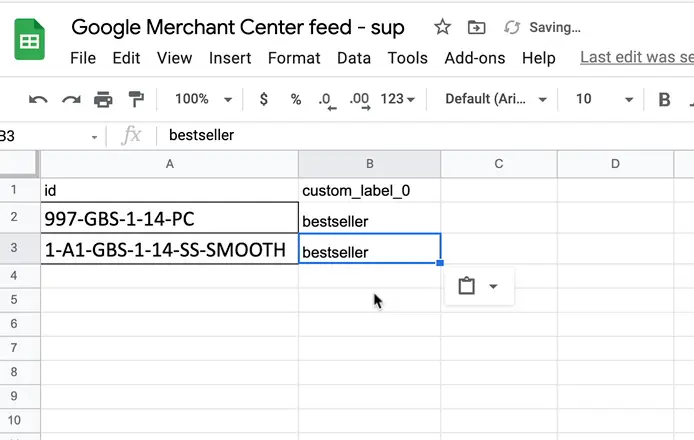
If you’re looking for a quicker way to handle this, FeedNexa’s Product Feeds feature can help. It lets you create ready-to-use XML feeds that match Google’s format. It’s super handy if you have lots of products or want things to run on autopilot.
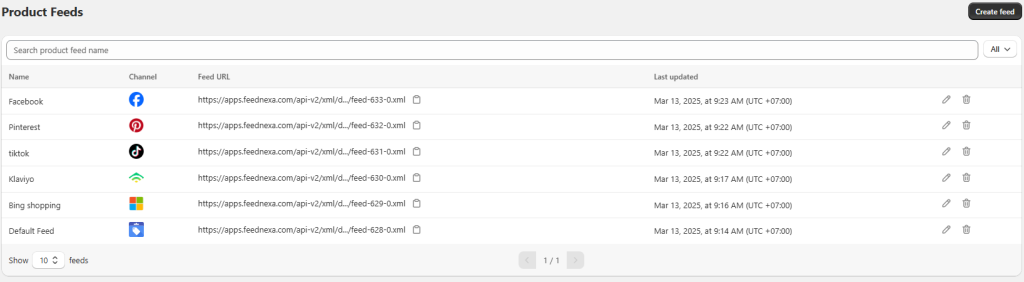
Step 4: Check for errors and fix if needed
Go to Products > Diagnostics.
Scroll to the Supplemental Feed section to see if there are any issues.
Common errors include unmatched IDs or incorrect formats.
Edit your file and re-upload if anything needs fixing.
Supplemental Feeds vs. Primary Feeds
While both feed types work together in Google Merchant Center, they serve very different purposes. Here’s a quick comparison to help you understand how they complement each other:
| Feature | Primary Feed | Supplemental Feed |
|---|---|---|
| Connects directly to your store | Syncs product data from your eCommerce platform | Managed separately, not connected to the store |
| Adds new products to Merchant Center | Used to create and submit product listings | Only updates existing products |
| Data format requirements | Full product details required, per Google specs | Only the id field is required, plus optional updates |
To sum it up, use the primary feed to import your full product catalog from your ecommerce store, it serves as the foundation of your listings.
In contrast, when you need to adjust, enhance, or test specific product attributes without changing the source data, that’s where a supplemental feed becomes useful. Think of it as a flexible add-on for smart, targeted updates.
Conclusion
Google Merchant Center supplemental feed is a powerful way to keep the product data flexible, accurate, and ready for any campaigns without the need to face hassle with the editing of the main feed. Instead, they save all the time and grant greater control, whether you’re updating prices, testing content, or managing convoluted sets of products.
If you plan on automating many of these tasks, FeedNexa is the tool for you, allowing you to automate primary feed updates straight from Shopify so you can spend less time managing data and more on growing your business.