Google Shopping Feed XML Explained: How to Create + Example
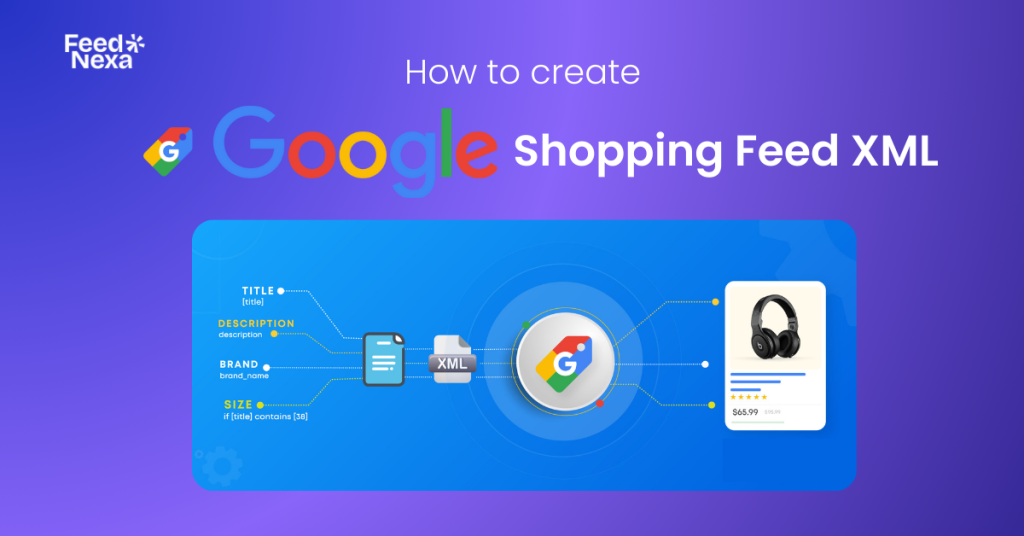
Google Shopping enables you to achieve this using a product feed. While I’ve previously covered the platform in depth, this article will focus specifically on creating a Google Shopping Feed XML. You’ll learn how to structure, generate, and submit your feed to Google Merchant Center, ensuring your products are properly listed and optimized.
What is Google XML Feed?
A Google XML Feed is the most detailed product description for submission to Google Merchant Center in an XML document (Extensible Markup Language) format. Such a feed enables merchants to list their products for sale on Google Shopping, Google Ads, and other Google services applicable to users searching for and making purchases of products.
A basic Google Shopping XML Feed example looks like this:
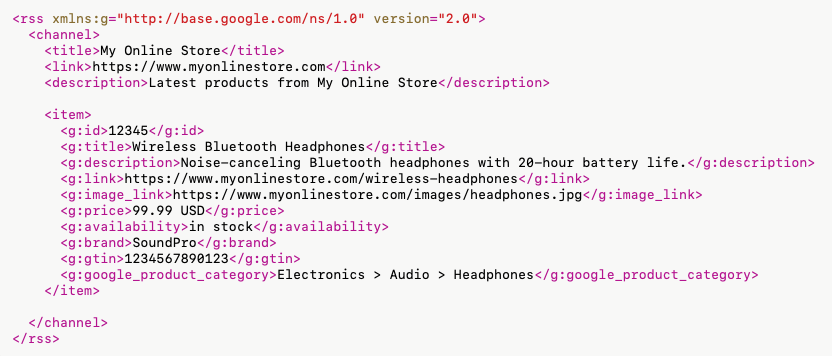
Structure of Google XML Feed
A Google XML feed follows a predefined format, allowing Google to accurately process product data.
1. Basic XML Structure
Google Shopping XML feeds are based on the RSS 2.0 format and include Google’s custom namespace:
xmlns:g="http://base.google.com/ns/1.0"
This ensures that Google can correctly interpret product attributes.
At the highest level, an XML feed consists of:
- A <channel> tag – Contains general store information.
- Multiple <item> tags – Each <item> represents an individual product with key details like title, price, availability, and category.
2. Key Tags & Attributes in an XML Feed
Each product in the XML feed is defined by structured Google-specific tags, which include:
| Tag | Description | Example Value |
|---|---|---|
| <g:id> | Unique product identifier | 12345 |
| <g:title> | Product name (avoid promotional text) | Wireless Bluetooth Headphones |
| <g:description> | Detailed product description | Noise-canceling Bluetooth headphones with 20-hour battery life. |
| <g:link> | URL to the product page | https://www.myonlinestore.com/wireless-headphones |
| <g:image_link> | Product image URL | https://www.myonlinestore.com/images/headphones.jpg |
| <g:price> | Product price with currency | 99.99 USD |
| <g:availability> | Stock status (in stock, out of stock, preorder) | in stock |
| <g:brand> | Product brand name | SoundPro |
| <g:gtin> | Global Trade Item Number (UPC, EAN, ISBN) | 1234567890123 |
| <g:google_product_category> | Google’s predefined product category | Electronics > Audio > Headphones |
Why Use an XML Feed for Google Shopping?
Automation & Scalability
An XML feed allows for automatic updates and easy synchronization between the eCommerce store and Google Merchant Center. If businesses maintain large inventories or products that change frequently, manually updating listings can become a difficult task that is also error-prone.
- Product data is automatically refreshed at scheduled intervals.
- Pricing, stock availability, and product details stay up to date.
- Merchants can manage thousands of products efficiently across multiple regions.
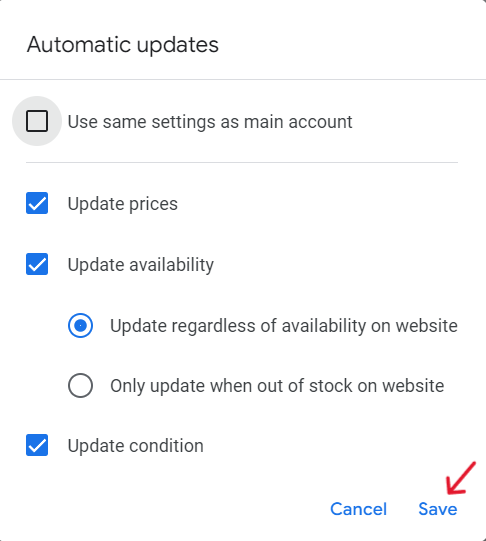
Structured Data Compliance
Google has strict product feed guidelines to ensure consistency and accuracy across its shopping platform. XML feeds follow a structured format that aligns with Google’s specifications, helping merchants:
- Reduce formatting errors and submission issues.
- Ensure all required product attributes are included.
- Improve product visibility and categorization in Google Shopping.
Better Performance Tracking & Optimization
An XML feed provides valuable performance insights, allowing merchants to analyze, segment, and optimize their product listings effectively.
- Merchants can track clicks, impressions, and conversions.
- Custom labels help group products for better ad targeting.
- A/B testing can be done by modifying titles, descriptions, and images.
Google XML Feed vs. Other Formats
Merchants can submit product data to Google Merchant Center using different formats, including XML, CSV, and Google Sheets. Each format has distinct advantages depending on business size, update frequency, and automation needs.
| Format | Advantages | Limitations |
|---|---|---|
| XML (Extensible Markup Language) | – Supports automated updates and real-time sync.- Handles complex, structured data efficiently.- Reduces errors with predefined schema. | – Requires technical knowledge to set up. |
| CSV (Comma-Separated Values) | – Simple and easy to create.- Compatible with many spreadsheet and eCommerce tools. | – Manual updates required.- Limited support for structured data and automation. |
| Google Sheets | – Cloud-based, easy to edit and share.- Works well for small product catalogs. | – Slower processing for large inventories.- Lacks automation features of XML. |
Conclusion:
- Use XML for large inventories, automated updates, and structured data compliance.
- Choose CSV if you prefer a simple, manual approach for smaller catalogs.
- Opt for Google Sheets if you want a cloud-based, spreadsheet-style solution with easy sharing.
How to Create a Google Shopping Feed XML?
Creating and submitting a Google Shopping XML Feed can be done manually or automated using a feed management app like FeedNexa. Below, I’ll walk you through both methods.
Manual Method: Creating from Scratch
Step 1: Gather Product Information
Before creating an XML feed, ensure you have the required product details:
- Product ID – Unique identifier for each product.
- Title – Clear product name with relevant keywords.
- Description – Informative and compliant with Google’s content policies.
- Price – Displayed in the correct currency (e.g., 99.99 USD).
- Image URL – Direct link to a high-quality product image.
- Brand – The official brand name of the product.
- GTIN (if available) – Universal product identifier (UPC, EAN, ISBN).
- Availability – Stock status (in stock, out of stock, preorder).
- Category – Google’s predefined product category (Electronics > Audio > Headphones).
- Shipping details – Shipping cost and estimated delivery time.
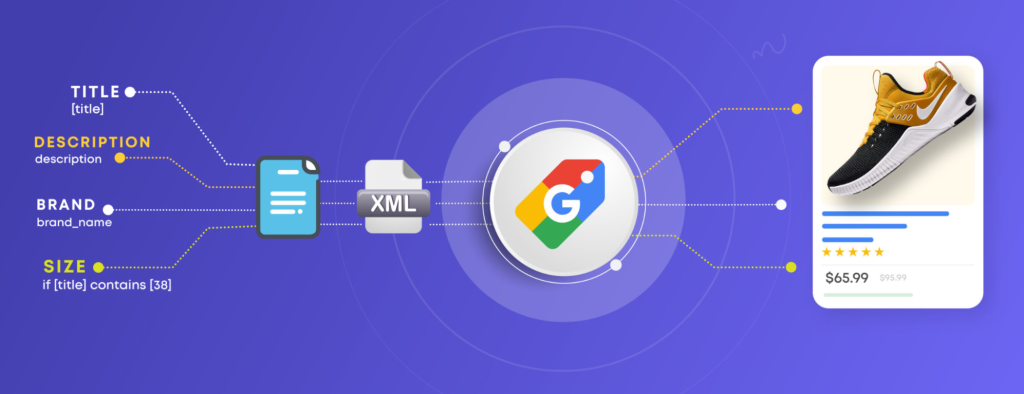
Step 2: Structure the XML Feed
The XML feed complies with Google’s structured format, where <rss>, <channel>, and <item> are defined to assign product attribute values.
Each <item> stands for a product, containing Google Shopping-specific tags such as <g:title>, <g:description>, <g:price>, etc.
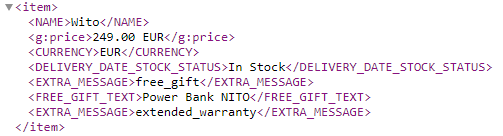
Step 3: Save & Validate the XML Feed
After structuring the feed, save the file in .xml format (e.g., google-shopping-feed.xml) and validate it to ensure compliance:
- Use a text editor (Notepad++, VS Code) or an XML generator.
- Run the file through Google Merchant Center’s Feed Debugger.
- Check for missing fields, incorrect formatting, or disallowed content.
Once validated, your XML feed is ready for submission.
Step 4: Upload the XML Feed to Google Merchant Center
To submit your feed:
1. Log in to Google Merchant Center.
2. Go to “Products” > “Feeds”.
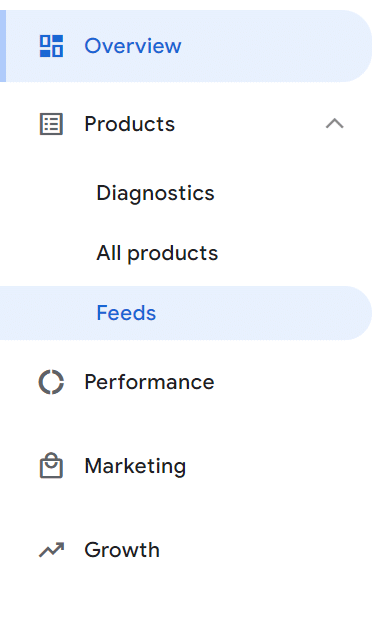
3. Click “Add a new feed” and enter feed details (language, country, etc.).
4. Choose an upload method:
- Manual Upload – Directly upload the XML file.
- Scheduled Fetch – Provide a URL where the XML feed is hosted for automatic updates.
- Content API – Use Google’s API to submit feeds programmatically.
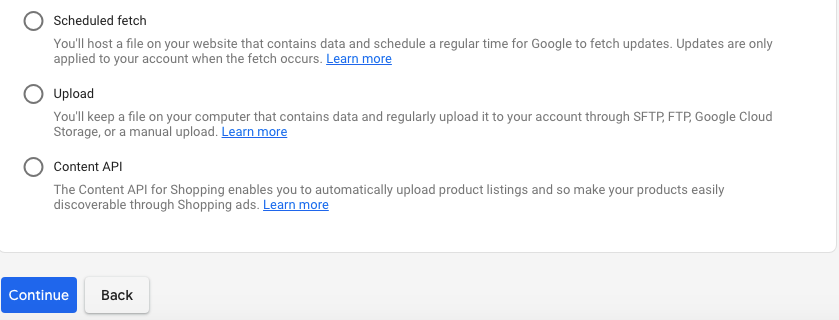
5. Click “Continue” and wait for Google to process the feed.
Step 5: Monitor & Fix Feed Errors
After submission, check for errors under “Diagnostics” in Google Merchant Center. Common issues include:
- Missing GTIN or incorrect product identifiers
- Mismatched pricing between website and feed
- Disallowed promotional text in product titles/descriptions
Fix any errors, resubmit the feed, and enable automatic updates to keep product listings accurate and optimized.
Automated Method: Creating with FeedNexa
Though XML feed can be manually created and submitted, the process could be somewhat tedious and error-prone. FeedNexa will automate the generation and submit process, allowing you to ensure seamless feed generation with minimal product errors and real-time updates.
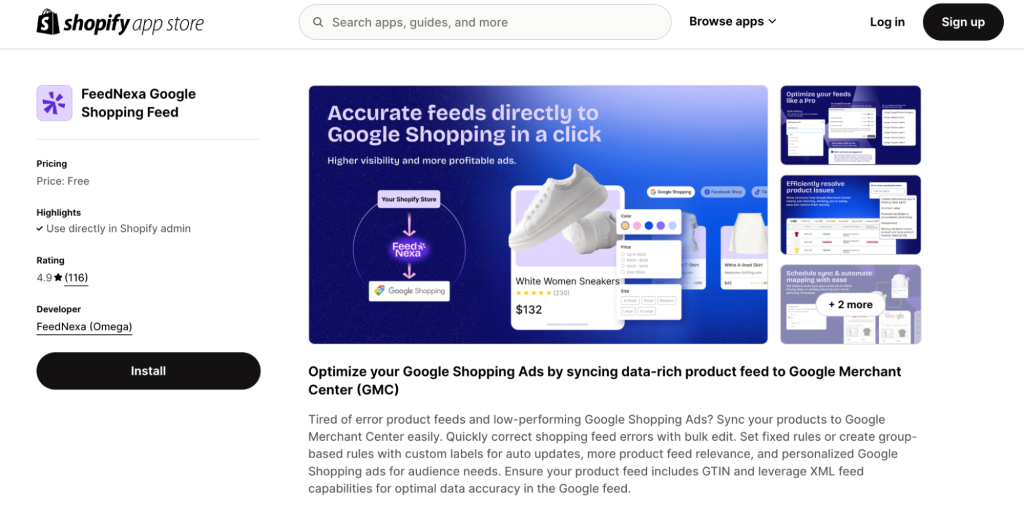
How FeedNexa Simplifies Google Shopping XML Feed Management:
- Automatic Feed Creation: No need to manually format an XML file. FeedNexa pulls product data from your store and structures it according to Google’s requirements.
- Real-Time XML Feed Updates: The XML link generated by FeedNexa will automatically update whenever there are product changes, so merchants do not need to resubmit it.
How to Use FeedNexa to Create & Submit an XML Feed:
- Step 1: Install & Connect FeedNexa to your store.
- Step 2: Generate the XML Feed Link automatically with a few clicks. The XML feed is generated in Google’s standard format but can also be customized to match your specific business requirements.
- Step 3: Submit the XML Link manually to Google Merchant Center (one-time setup). Once submitted, the feed will automatically update whenever product changes occur.
- Step 4: Monitor & Fix Errors with FeedNexa’s built-in tools.
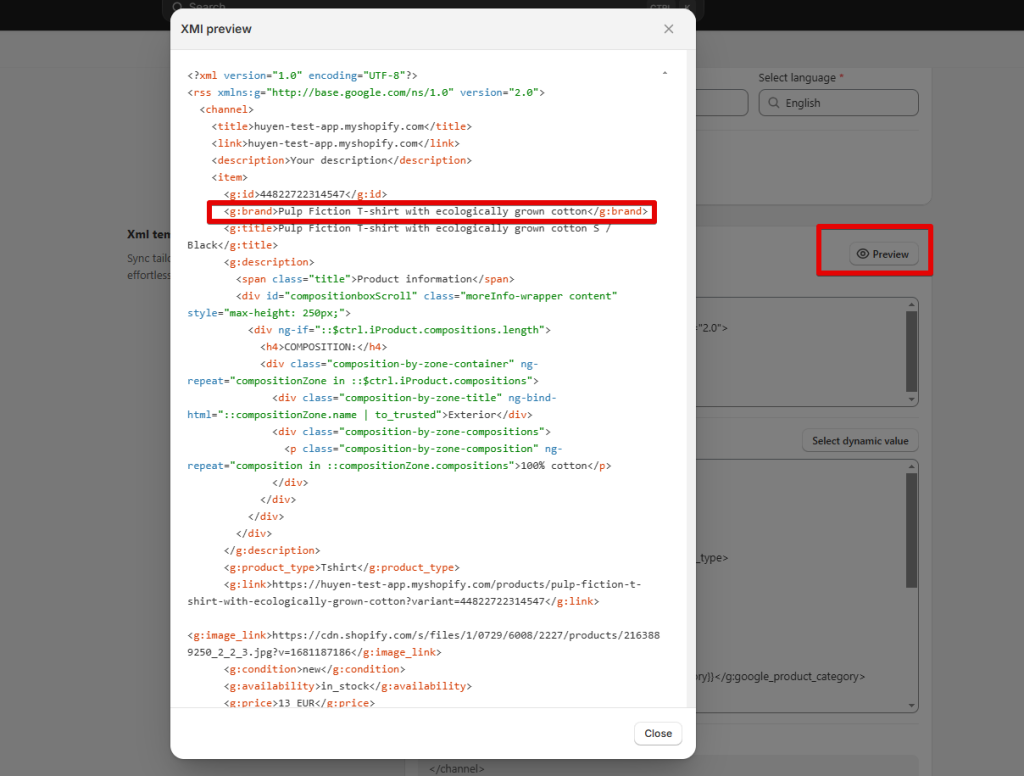
Wrap up
Almost all the users going to price comparison engines, like Google Shopping, more or less are actively searching for products that they need, or are ready to buy right away.
Listing your products on this platform connects you to potential customers. This brings an influx of traffic, boosting conversions and revenue. We hope this guide to Google Shopping Feed XML helps showcase your store products on Google the right way.